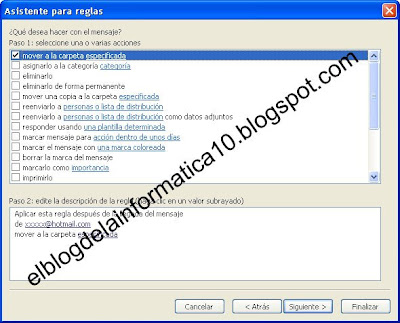En alguna ocasión por unas o por otras razones necesitaremos almacenar los datos, es decir, mensajes, contactos, tareas, citas, etc… que tenemos en Microsoft Outlook bien porque lo vayamos a alojar en otro ordenador, porque vayamos a formatear el nuestro o bien porque simplemente queramos tener una copia de seguridad de nuestro correo.
Para esto lo que tenemos que hacer es exportar a un archivo PST los datos de Microsoft Office Outlook.
Para ello, abrimos dicho programa y accedemos a la opción del menú Archivo –> Importar y exportar.
 En la ventana que nos aparece al pulsar esta opción seleccionaremos Exportar a un archivo y pulsaremos el botón Siguiente.
En la ventana que nos aparece al pulsar esta opción seleccionaremos Exportar a un archivo y pulsaremos el botón Siguiente.

En la siguiente ventana, seleccionaremos el tipo de archivo que queremos crear que, en este caso, será Archivo de carpetas personales (*.pst). Seleccionada esta opción, pulsaremos el botón Siguiente para avanzar a una nueva pantalla.

Como podemos ver en la imagen, en esta pantalla seleccionaremos los elementos de los que queremos realizar esta copia. Si queremos realizarlo de todos los elementos, es decir, mensajes de correo, contactos, fuentes RSS, etc… lo que haremos será seleccionar el elemento principal de la lista.
Además, en el caso de que tengamos creadas carpetas para organizar nuestro correo, será necesario también activar la casilla Incluir subcarpetas que podéis ver en la parte inferior de esta ventana.

Para terminar, seleccionaremos la ubicación del archivo PST además de poder elegir si queremos que, en el caso de que se encuentre otro archivo PST, se creen datos duplicados, si no queremos que se creen o bien si queremos que sean reemplazados los datos duplicados por los que vamos a exportar.
Hecho esto, solo nos hace falta pulsar el botón Finalizar para terminar esta copia de nuestros datos de Microsoft Office Outlook.
La siguiente entrada del blog la dedicaré justo al paso siguiente, es decir, a Importar los datos de Outlook para recuperar toda la información que teníamos en el programa antes de realizar ese formateo.


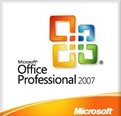





 En la ventana que nos aparece al pulsar esta opción seleccionaremos Exportar a un archivo y pulsaremos el botón Siguiente.
En la ventana que nos aparece al pulsar esta opción seleccionaremos Exportar a un archivo y pulsaremos el botón Siguiente.









 En esta ventana, podemos seleccionar si queremos crear una regla en blanco o a partir de una plantilla. En este caso, utilizaré la segunda opción, iniciar desde una regla en blanco, ya que la opción de crearla a partir de una plantilla es bastante fácil y la podéis sacar vosotros mismos.
En esta ventana, podemos seleccionar si queremos crear una regla en blanco o a partir de una plantilla. En este caso, utilizaré la segunda opción, iniciar desde una regla en blanco, ya que la opción de crearla a partir de una plantilla es bastante fácil y la podéis sacar vosotros mismos.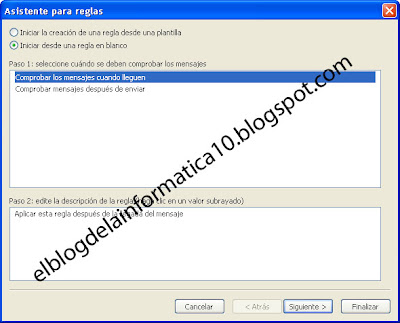 Como queremos ordenar los mensajes que nos lleguen a nuestro correo, dejaremos seleccionada la opción Comprobar los mensajes cuando lleguen y pulsaremos el botón Siguiente.
Como queremos ordenar los mensajes que nos lleguen a nuestro correo, dejaremos seleccionada la opción Comprobar los mensajes cuando lleguen y pulsaremos el botón Siguiente.
 Al pulsar el botón Aceptar, nos aparecerá de nuevo la pantalla anterior y haremos clic sobre el botón Siguiente.
Al pulsar el botón Aceptar, nos aparecerá de nuevo la pantalla anterior y haremos clic sobre el botón Siguiente.