Tal y como dije en esta
entrada anterior del blog, hoy os explicaré cómo eliminar un virus, troyano o cualquier otro programa maligno de la carpeta System Volume Information sin perder los puntos de restauración anteriores.
En primer lugar, abrimos el
Panel de Control, doble clic sobre el icono
Opciones de carpeta y nos situamos en la ficha
Ver.
En esa ventana activaremos la opción
Mostrar todos los archivos y carpetas ocultos y desactivaremos las casillas
Utilizar uso compartido simple de archivos y
Ocultar archivos protegidos del sistema operativo.
Al desactivar esta última opción, nos aparecerá una advertencia de seguridad que tendremos que aceptar.

Una vez aceptada esta advertencia, pulsaremos el botón
Aceptar de la ventana
Opciones de carpeta para guardar los cambios efectuados.
A continuación, abrimos
MI PC y el disco local en el que tengamos el virus. Como podemos comprobar en esa ventana ahora sí podemos visualizar la carpeta
System Volume Information, aunque si intentamos abrirla nos aparecerá un mensaje de
Acceso denegado.
Lo que debemos hacer para poder tener acceso a esa carpeta es dar de alta el usuario con el que estemos registrados en Windows.
Para ello, haremos clic con el botón derecho sobre la carpeta
System Volume Information y seleccionaremos la opción
Propiedades.
En la ventana que aparece, pulsaremos sobre la ficha
Seguridad. Como podemos ver en esta ventana es en la que tendremos que dar de alta nuestro usuario para poder tener acceso a la carpeta
System Volume Information.
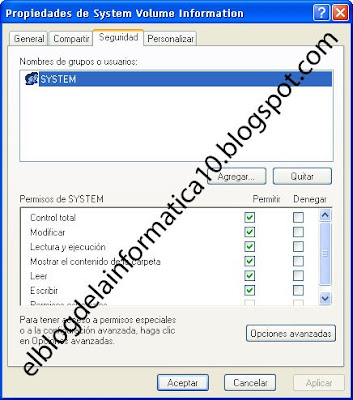
Para ello, pulsaremos el botón
Agregar y escribiremos el nombre de la cuenta de usuario con el que accedemos a Windows.
Una vez escrito, pulsaremos el botón
Aceptar con lo que se incorporará a la lista de usuarios de la ventana anterior.
Antes de aceptar esta ventana, teniendo seleccionado el usuario agregado, activaremos la casilla
Permitir del apartado
Control total.
Ahora sí, aceptamos esta ventana y comprobaremos que ahora sí podemos acceder al contenido de la carpeta
System Volume Information.
Para eliminar el virus, troyano o el programa maligno que esté afectando al correcto funcionamiento de nuestro ordenador, solo hará falta ir abriendo las carpetas hasta encontrar el archivo infectado para poder eliminarlo definitivamente.
Una vez eliminado el archivo, solo hará falta reiniciar el ordenador y volver a cambiar las opciones que hemos ido modificando en esta entrada.





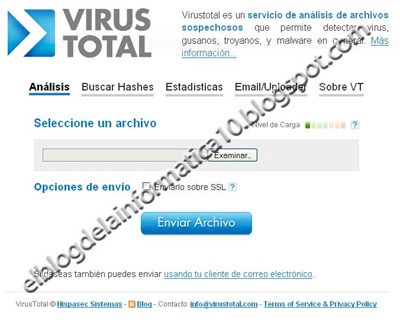








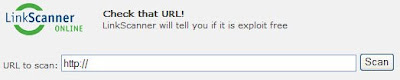
 Una vez aceptada esta advertencia, pulsaremos el botón Aceptar de la ventana Opciones de carpeta para guardar los cambios efectuados.
Una vez aceptada esta advertencia, pulsaremos el botón Aceptar de la ventana Opciones de carpeta para guardar los cambios efectuados.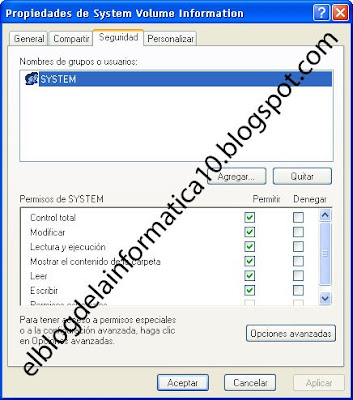 Para ello, pulsaremos el botón Agregar y escribiremos el nombre de la cuenta de usuario con el que accedemos a Windows.
Para ello, pulsaremos el botón Agregar y escribiremos el nombre de la cuenta de usuario con el que accedemos a Windows.
