Con el uso del ordenador, navegación por Internet, instalación y desinstalación de programas, comienza a acumularse archivos temporales, entradas innecesarias en el registro y todo esto suele llevar a una lentitud del ordenador.
Esto es debido a que aunque desinstalemos correctamente los programas siempre hay archivos que se quedan en nuestro ordenador que no volverán a ser utilizados y que sólo hacen ocupar espacio en nuestro disco duro.
Además de estos archivos, el registro del ordenador también se ve afectado por la instalación y desinstalación de programas quedándose ciertas entradas no válidas que también desembocan en cierta lentitud del ordenador.
Para eliminar esos archivos innecesarios del ordenador y limpiar el registro de entradas obsoletas, disponemos, entre otros, del programa
CCleaner que podemos descargar gratuitamente desde este
enlace.
Una vez descargado e instalado el programa, lo ejecutamos y nos encontraremos con la pantalla que muestra la siguiente imagen.

Si nos fijamos a la izquierda de la pantalla tenemos las opciones que utilizaremos para realizar la limpieza:
limpiador con esta opción eliminaremos todos los archivos temporales que pueden ser borrados sin afectar al correcto funcionamiento del ordenador y
registro que es la opción que eliminará entradas innecesarias del registro del ordenador.
Como he dicho antes, ambas opciones acelerarán en cierta medida el funcionamiento del ordenador.
En primer lugar, seleccionaremos la opción
limpiador que como vemos en la imagen anterior es la que está activada por defecto.
De las opciones que se muestran justo a la derecha de la barra de botones podemos activar todas tanto de la ficha
Windows como de la de
Programas.
Solo un apunte que como podéis ver en la imagen, la última casilla
Borrar el espacio libre está desactivada. Esta opción la podéis dejar asi, puesto que es la que elimina totalmente los archivos de nuestro ordenador para que no puedan ser recuperados por medio de otros programas que existen.
Si está activada esta casilla, la limpieza tardará mucho más y algo que debéis tener en cuenta es que cuando esté realizando esta limpieza, no podéis interrumpir el proceso, puesto que esto sí puede afectar al correcto funcionamiento del ordenador.
Una vez que hayamos seleccionado todas, pulsamos el botón
Analizar para que nos dé una vista previa de los archivos y espacio que va a liberar.
Cuando haya terminado la barra de progreso y nos muestre la cantidad a liberar pulsaremos el botón
Ejecutar el limpiador para que los archivos serán eliminados y el espacio será liberado.
A continuación, seleccionaremos la opción para limpiar el registro del ordenador haciendo clic sobre el botón
Registro de la barra lateral izquierda.
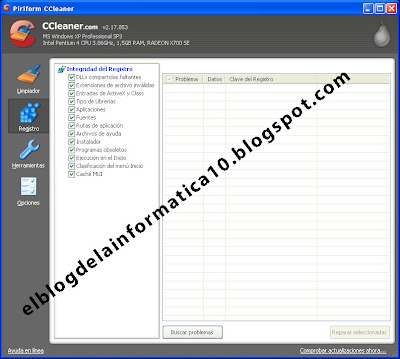
Al igual que antes, activaremos todas las opciones que tenemos a la derecha y pulsaremos el botón
Buscar problemas.
Una vez haya terminado la barra de progreso y nos muestre las entradas que va a eliminar del registro, pulsaremos el botón
Reparar seleccionadas.
Cuando pulsemos este botón nos aparecerá la ventana que se muestra en la imagen y, para no ir eliminando de una en una, pulsaremos el botón
Reparar todas las seleccionadas.

Con esto habremos limpiado nuestro ordenador de archivos temporales y entradas del registro innecesarias.
Y vuelvo a repetir que con estos pasos no estamos eliminando ningún archivo (documento, imagen, etc...) que afecte al funcionamiento normal del ordenador ni estamos eliminando ningún programa que tengamos instalado ni nada parecido y, como he dicho antes, cuando esté realizando la limpieza CCleaner en ningún caso interrumpáis el proceso.


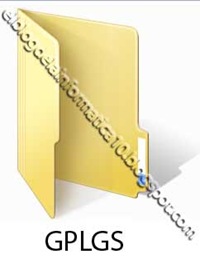



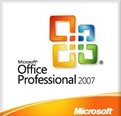



 Si nos fijamos a la izquierda de la pantalla tenemos las opciones que utilizaremos para realizar la limpieza: limpiador con esta opción eliminaremos todos los archivos temporales que pueden ser borrados sin afectar al correcto funcionamiento del ordenador y registro que es la opción que eliminará entradas innecesarias del registro del ordenador.
Si nos fijamos a la izquierda de la pantalla tenemos las opciones que utilizaremos para realizar la limpieza: limpiador con esta opción eliminaremos todos los archivos temporales que pueden ser borrados sin afectar al correcto funcionamiento del ordenador y registro que es la opción que eliminará entradas innecesarias del registro del ordenador.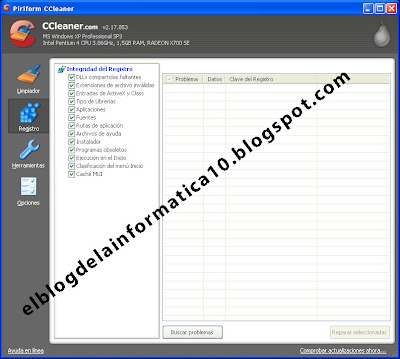 Al igual que antes, activaremos todas las opciones que tenemos a la derecha y pulsaremos el botón Buscar problemas.
Al igual que antes, activaremos todas las opciones que tenemos a la derecha y pulsaremos el botón Buscar problemas. Con esto habremos limpiado nuestro ordenador de archivos temporales y entradas del registro innecesarias.
Con esto habremos limpiado nuestro ordenador de archivos temporales y entradas del registro innecesarias.







